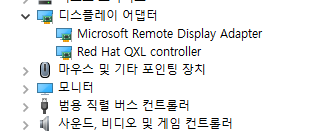
듀얼 모니터 문제 해결: 장치 관리자에서 점검하기
듀얼 모니터 설정에서 한쪽 화면이 인식되지 않을 때, 장치 관리자(Device Manager)를 통해 하드웨어 인식 상태와 드라이버 문제를 빠르게 확인할 수 있습니다. 이 글에서는 장치 관리자를 활용해 그래픽 카드와 모니터 장치를 점검하는 방법을 자세히 설명합니다.
1. 장치 관리자 열기
- 단축키 사용
Windows 키 + X → [장치 관리자(M)] - 시작 메뉴 검색
- 작업 표시줄의 검색창에 “장치 관리자” 입력 → 결과 클릭
Tip. Windows 10/11 모두 동일한 방법으로 실행할 수 있습니다.
2. 디스플레이 어댑터(Display adapters) 확인
- 장치 관리자 창에서 디스플레이 어댑터 항목 옆 화살표(▸) 클릭
- Intel, NVIDIA, AMD 등 표시된 GPU 장치 우클릭 → 속성(Properties)
- 일반(General) 탭: “이 장치가 정상 작동 중입니다.” 메시지 확인
- 드라이버(Driver) 탭: 현재 드라이버 버전, 제공업체, 날짜 확인
- 필요 시 드라이버 업데이트(Update Driver) → “자동으로 드라이버 소프트웨어 검색” 실행
- 느낌표(!) 또는 경고(⚠) 아이콘이 표시되면
- 해당 장치 우클릭 → 장치 제거(Uninstall device)
- PC 재부팅하여 Windows 기본 드라이버 재설치
3. 모니터(Monitors) 확인
- 모니터(Monitors) 항목 옆 화살표 클릭
- 인식된 모니터 개수 확인
- “표준 PnP 모니터(Standard PnP Monitor)” 또는 실제 모델명으로 2개 이상 등록되어야 듀얼 모니터 인식 완료
- 상단 메뉴 → 동작(Action) → 하드웨어 변경 사항 검색(Scan for hardware changes) 클릭
- 인식되지 않는 모니터 항목 우클릭 → 장치 제거(Uninstall device)
- PC 재부팅 시 Windows가 자동으로 장치 재설치
4. 고급 정보 확인 (선택)
- 세부 정보(Details) 탭
- 하드웨어 Ids: 모니터/GPU의 PID/VID 값 확인
- 장치 설명(Device description): 정확한 모델명 확인
- PID/VID 정보를 이용해 제조사 공식 드라이버 검색·설치
5. 마무리
장치 관리자를 통해 그래픽 카드와 모니터 인식 상태를 점검하면 케이블 불량·포트 문제·드라이버 충돌 등의 주요 원인을 신속히 파악할 수 있습니다.
문제가 지속될 경우 케이블 교체, 다른 포트 사용, 제조사 고객 지원을 고려해 보세요.
반응형
'IT 일반' 카테고리의 다른 글
| [202505] 갤럭시 S25 vs S24 비교 분석(표) (3) | 2025.05.03 |
|---|---|
| [202408] 듀얼 모니터 한 모니터에 전원은 들어오지만 화면이 나오지 않는 경우 해결 방법 (6) | 2025.05.03 |
| [202505] 브라우저 캐시 삭제 방법(자동 삭제 포함) (2) | 2025.05.02 |
| [202505] Windows10 EOS 관련 참고글 (0) | 2025.05.02 |
| [202505] 폴더 안 파일이 보이지 않을 때 해결방법 (1) | 2025.05.02 |



