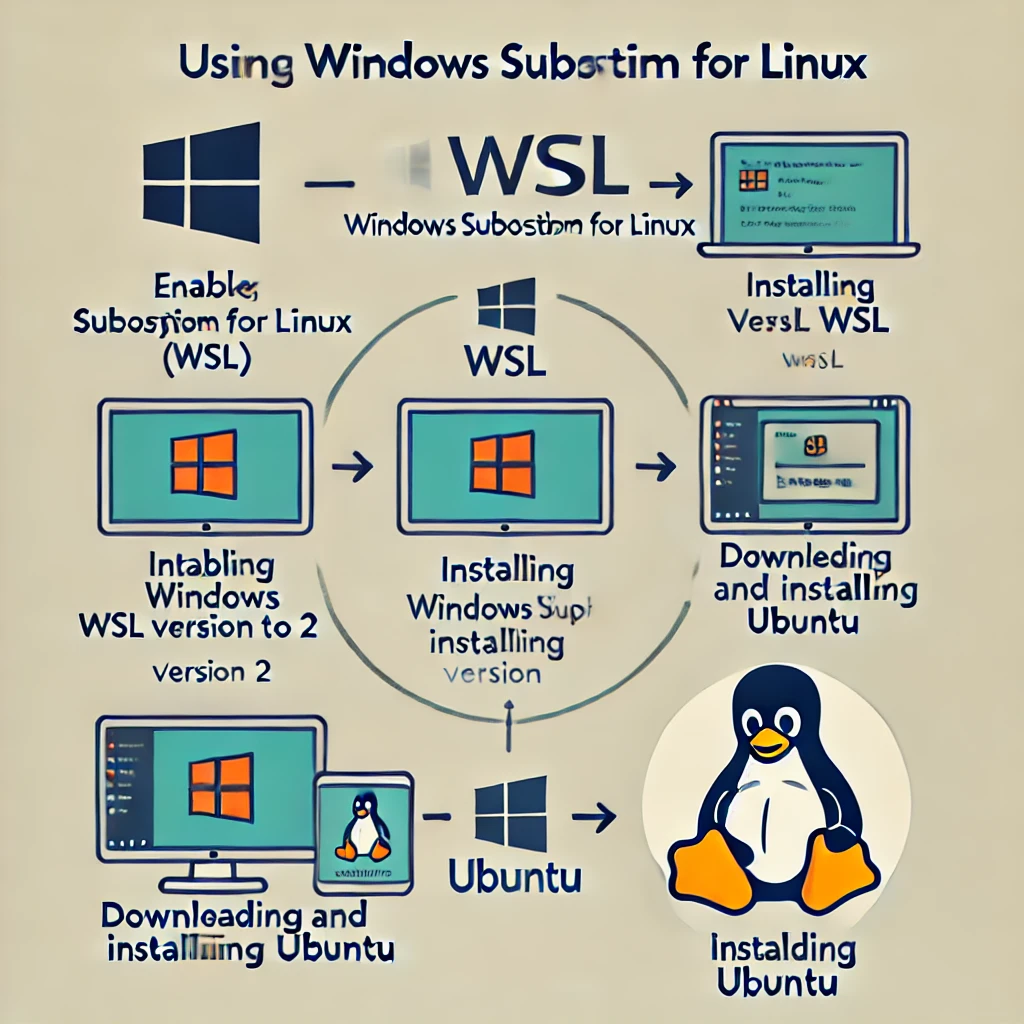
PowerShell을 통한 WSL 설정 및 Ubuntu 22.04.3 LTS 설치 방법
WSL 설정 단계별 지침
1. Windows 기능 켜기/끄기에서 WSL 활성화
- 시작 메뉴를 엽니다.
- "Windows 기능 켜기/끄기"를 검색하고 실행합니다.
- "Windows 기능 켜기/끄기" 창이 열리면, 아래로 스크롤하여 "Linux용 Windows 하위 시스템" 항목을 찾습니다.
- "Linux용 Windows 하위 시스템"을 체크하고 확인을 클릭합니다.
- 시스템이 필요한 파일을 설치하고 변경 사항을 적용한 후 재부팅을 요청할 수 있습니다. 시스템을 재부팅합니다.
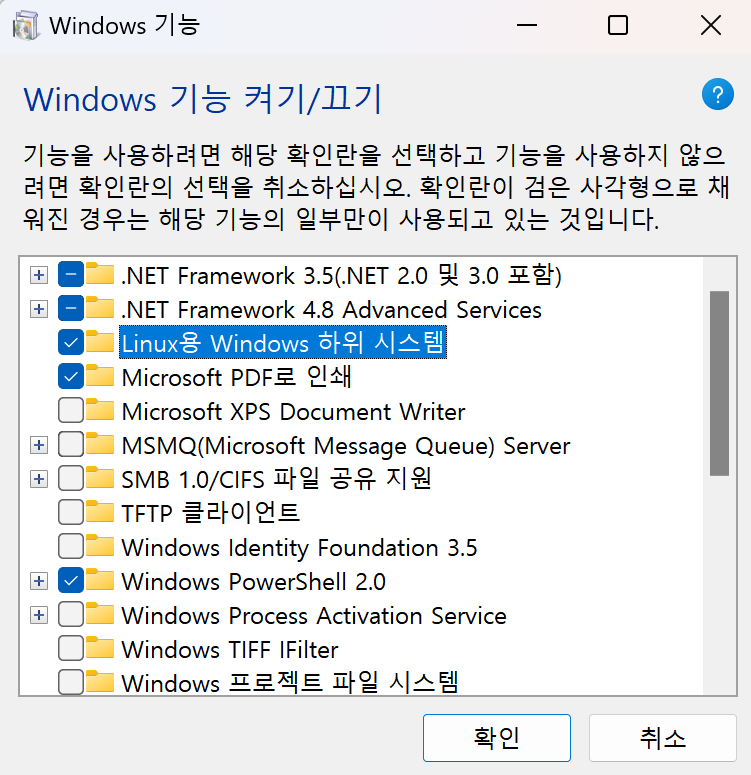
1. PowerShell을 관리자 권한으로 실행
- 시작 메뉴에서 "PowerShell"을 검색합니다.
- "Windows PowerShell"을 마우스 오른쪽 버튼으로 클릭하고 "관리자 권한으로 실행"을 선택합니다.
2. WSL 활성화
PowerShell 창에서 다음 명령어를 입력하여 WSL을 활성화합니다.
dism.exe /online /enable-feature /featurename:Microsoft-Windows-Subsystem-Linux /all /norestart
3. WSL 2 설정
WSL 2를 사용하려면 다음 명령어를 입력하여 가상 머신 플랫폼을 활성화합니다.
dism.exe /online /enable-feature /featurename:VirtualMachinePlatform /all /norestart
4. 시스템 재부팅
시스템을 재부팅하여 변경 사항을 적용합니다.
5. WSL 2 커널 업데이트
Linux 커널 업데이트 패키지를 다운로드합니다.

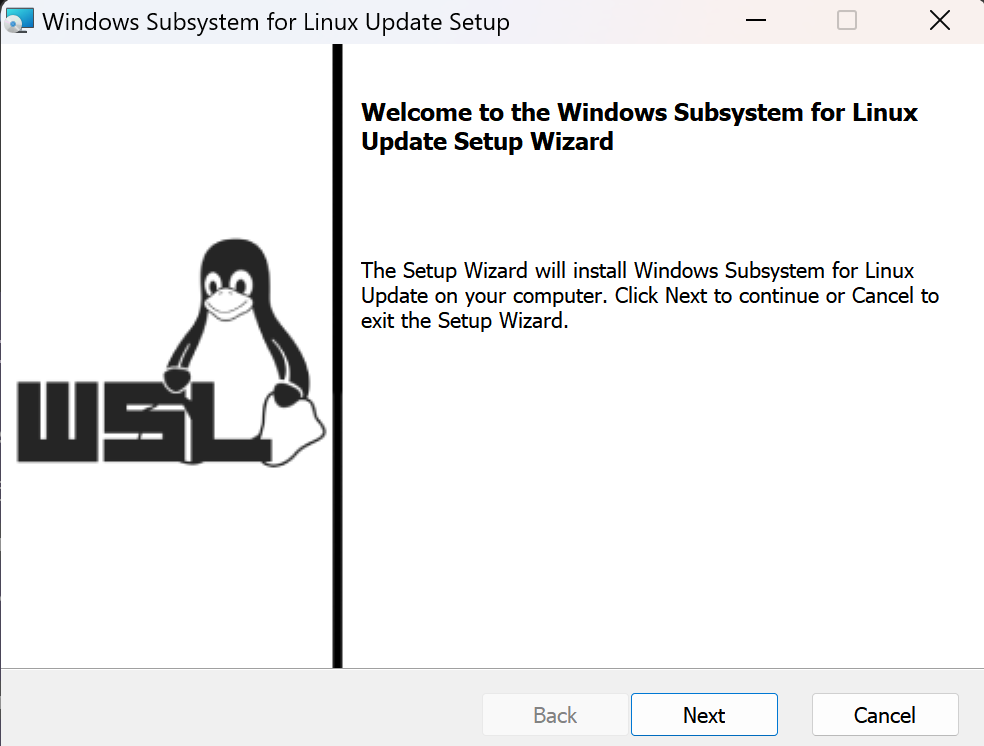
6. WSL 2 기본 버전 설정
PowerShell 창에서 다음 명령어를 입력하여 WSL 2를 기본 버전으로 설정합니다.
wsl --set-default-version 2
7. Ubuntu 22.04.3 LTS 설치
방법 1: PowerShell을 통한 설치(추천)
PowerShell 창에서 다음 명령어를 입력하여 Ubuntu 22.04.3 LTS를 설치합니다.
wsl --install -d Ubuntu-22.04방법 2: Microsoft Store를 통한 설치
- Microsoft Store를 엽니다.
- "Ubuntu 22.04"를 검색하여 Ubuntu 22.04.3 LTS를 선택합니다.
- "Get" 또는 "Install" 버튼을 클릭하여 설치합니다.
- 설치가 완료되면, 시작 메뉴에서 Ubuntu를 실행합니다.
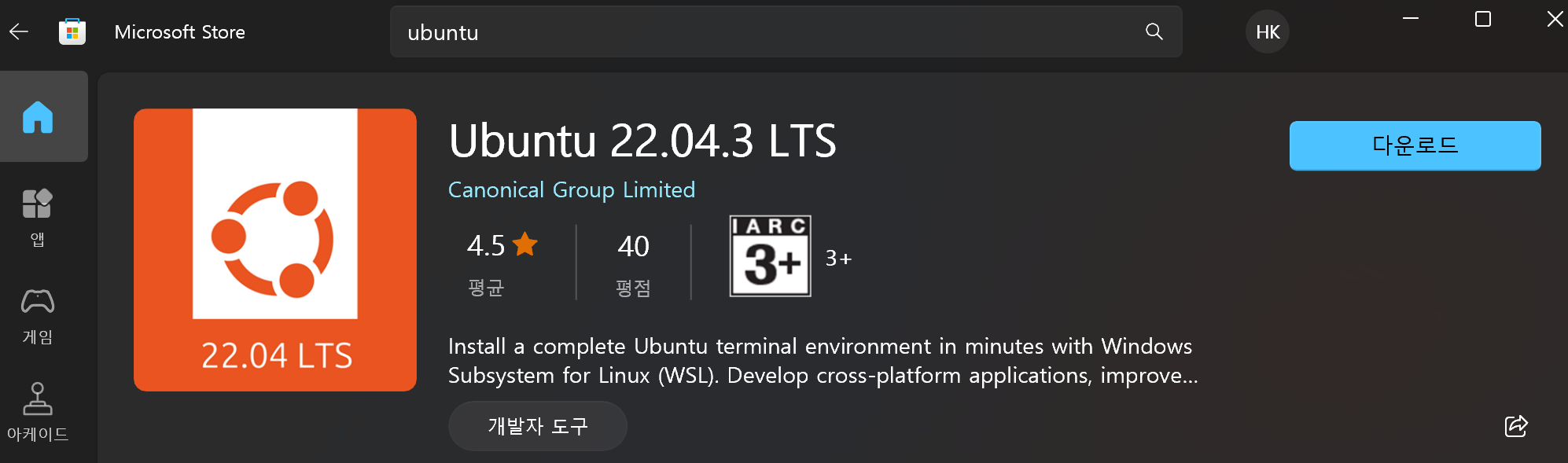
8. 초기 설정
Ubuntu를 처음 실행하면 초기 설정 과정에서 사용자 이름과 비밀번호를 설정합니다.

9. Ubuntu 실행 및 사용
Ubuntu 설치가 완료되면, 시작 메뉴에서 "Ubuntu"를 검색하고 실행합니다. 이제 Ubuntu 22.04.3 LTS 환경을 사용할 수 있습니다.
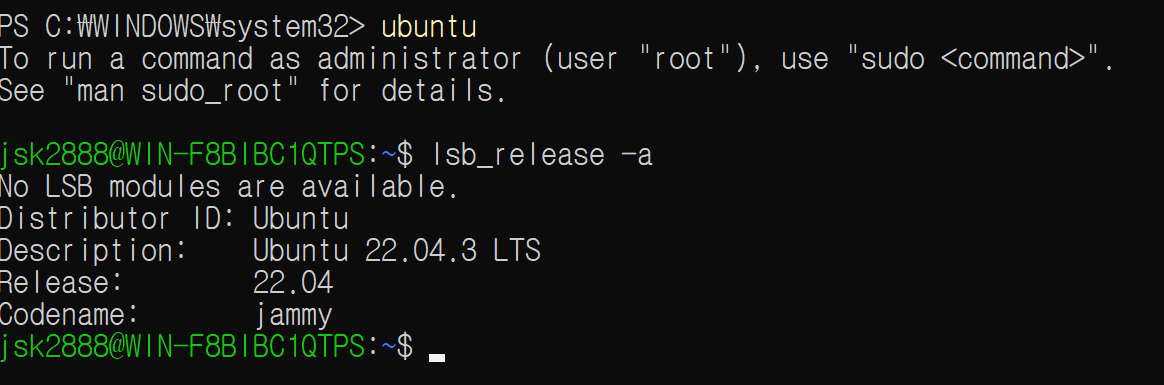
반응형
'IT 일반' 카테고리의 다른 글
| [202408] 모니터 케이블 종류 알아보기 (0) | 2024.08.02 |
|---|---|
| [202407] Windows 10 Windows 11 업그레이드하는 가장 쉬운 방법 (0) | 2024.07.31 |
| [래미안 레벤투스] 청약 정보 제공 자동화 프로젝트(1) (0) | 2024.07.28 |
| 한국주택금융공사 신입직원 채용 전략[IT 직무 대비] (1) | 2024.07.28 |
| 한국은행 종합기획직원(G5) 채용 전략[IT 직무 대비] (0) | 2024.07.28 |



