
명령 프롬프트(CMD)를 활용한 파일 복사 방법
파일을 복사하는 작업은 Windows에서 매우 자주 사용하는 기능 중 하나입니다. 보통은 파일 탐색기를 통해 복사 및 붙여넣기를 하지만, 명령 프롬프트(CMD)를 활용하면 더 정교한 방식으로 파일을 관리할 수 있습니다. 이 글에서는 명령 프롬프트를 사용하여 파일을 복사하는 방법과 함께 그 장점을 소개하겠습니다.
1. 명령 프롬프트란?
명령 프롬프트(CMD)는 Windows 운영체제에서 명령어를 통해 다양한 작업을 수행할 수 있는 도구입니다. 텍스트 기반의 명령어를 입력하여 시스템을 제어하거나 파일을 관리할 수 있으며, 특히 대량의 파일을 처리하거나 반복적인 작업을 자동화할 때 유용합니다.
2. 명령 프롬프트에서 파일 복사의 장점
a. 대량 파일 관리
명령 프롬프트를 사용하면 수백 개의 파일이나 여러 폴더를 한 번에 복사할 수 있습니다. 특정 조건에 따라 복사할 파일을 필터링하거나, 하위 폴더까지 포함하여 복사하는 등 정교한 파일 관리를 할 수 있습니다.
b. 자동화된 작업
반복적으로 수행해야 하는 파일 복사 작업을 자동화할 수 있습니다. 예를 들어, 정기적으로 특정 폴더에서 백업을 하거나, 특정 시간에 특정 경로로 파일을 복사하는 작업을 쉽게 설정할 수 있습니다.
c. 고급 옵션 활용
CMD를 통해 파일을 복사할 때 다양한 옵션을 사용하여 더 세밀하게 제어할 수 있습니다. 하위 폴더까지 복사하거나, 숨겨진 파일과 시스템 파일을 포함시켜 복사하는 등의 작업이 가능합니다.
d. 빠른 성능
대량의 파일을 복사할 때, 명령 프롬프트를 사용하면 일반적인 파일 탐색기보다 더 빠르게 작업을 수행할 수 있습니다. 특히 네트워크 드라이브나 외부 장치로 파일을 복사할 때 유리합니다.
3. 명령 프롬프트에서 파일을 복사하는 방법
명령 프롬프트를 사용하여 파일을 복사하는 방법은 매우 간단합니다. 아래의 단계를 따라 파일을 쉽게 복사할 수 있습니다.
명령어 입력 방법:
- 명령 프롬프트 열기:
Windows + R을 눌러 실행 창을 엽니다.cmd를 입력하고 엔터를 눌러 명령 프롬프트를 실행합니다.
- 파일 복사 명령어 입력:
- 다음 명령어를 입력하여 원하는 파일을 복사할 수 있습니다.
xcopy "C:\Users\****\Desktop\mkprogram\*" "\\tsclient\G\mkprogram\" /s /e /h /i /y
명령어의 구성 요소
"C:\Users\****\Desktop\mkprogram\*": 복사할 원본 파일이 있는 경로입니다. 별표(*)는 모든 파일을 의미합니다."\\tsclient\G\mkprogram\": 복사할 대상 경로입니다. 이 경로는 USB 드라이브의 경로를 지정하고 있습니다./s: 하위 폴더를 포함하여 복사합니다./e: 비어있는 하위 폴더도 복사합니다./h: 숨김 파일 및 시스템 파일도 복사합니다./i: 대상이 폴더임을 지정합니다(존재하지 않으면 새로 만듭니다)./y: 덮어쓰기 시 확인 메시지를 생략하고 자동으로 진행합니다.
명령어 실행
- 엔터를 누르면 명령어가 실행되고, 모든 파일과 폴더가 지정한 USB 경로로 복사됩니다.
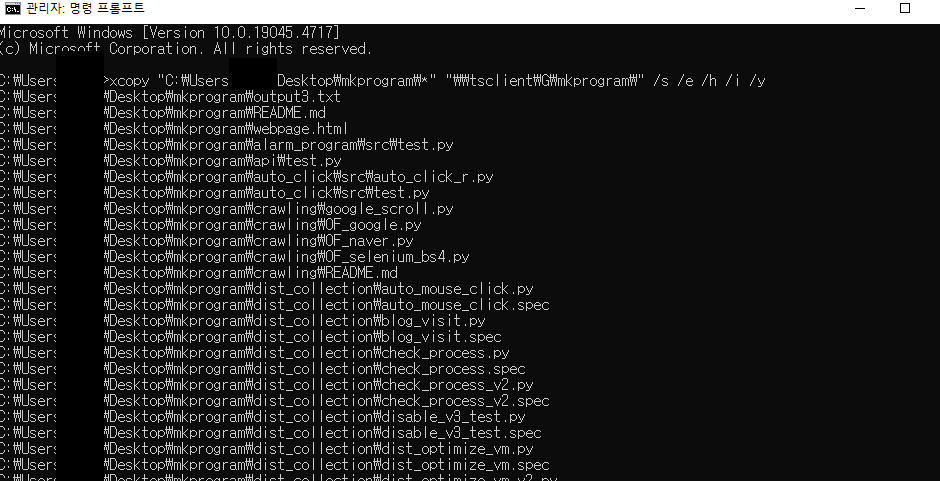
4. 실전 활용 예시
a. 백업 관리
특정 폴더를 주기적으로 다른 드라이브나 네트워크 위치로 백업해야 하는 경우, CMD를 사용하여 간단한 스크립트를 작성할 수 있습니다. 이 스크립트를 예약 작업으로 설정하면, 매일 정해진 시간에 자동으로 백업이 이루어지도록 할 수 있습니다.
b. 대량 파일 전송
USB 드라이브나 네트워크 드라이브로 대량의 파일을 전송해야 할 때, 명령 프롬프트를 사용하면 파일 탐색기보다 더 빠르고 안정적으로 작업을 수행할 수 있습니다. 또한, 파일 전송 중 오류가 발생해도 부분적인 파일 손실 없이 작업을 재시작할 수 있습니다.
c. 시스템 관리
시스템 관리자나 IT 전문가라면, 특정 시스템 파일을 관리하거나 대규모로 배포해야 할 때 CMD를 사용하는 것이 효율적입니다. 자동화된 스크립트를 통해 정기적인 파일 관리 작업을 손쉽게 처리할 수 있습니다.
5. 결론
명령 프롬프트를 사용한 파일 복사는 단순한 파일 복사 작업을 넘어, 대량의 파일을 효율적으로 관리하고, 반복적인 작업을 자동화하며, 고급 옵션을 활용한 세밀한 제어를 가능하게 합니다. Windows 환경에서 파일 관리를 보다 효과적으로 수행하고자 한다면, 명령 프롬프트를 적극 활용해보세요.
명령 프롬프트는 단순한 도구 같아 보이지만, 그 활용 범위는 매우 넓고, 작업 효율성을 크게 향상시킬 수 있는 강력한 기능을 제공합니다.
'IT 일반' 카테고리의 다른 글
| [202408] 클라우드 컴퓨팅 주요 서비스 모델 빠르게 알아보기 (0) | 2024.08.20 |
|---|---|
| [202408] 모두의 프린터로 PDF 다운로드하기(토익 성적표) (3) | 2024.08.18 |
| 경기연구원 신입직원 채용 전략[IT 직무 대비] (0) | 2024.08.15 |
| 경기환경에너지진흥원 신입직원 채용 전략[IT 직무 대비] (0) | 2024.08.15 |
| 경기도일자리재단 신입직원 채용 전략[IT 직무 대비] (0) | 2024.08.15 |



